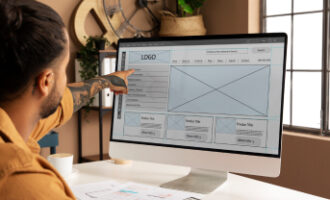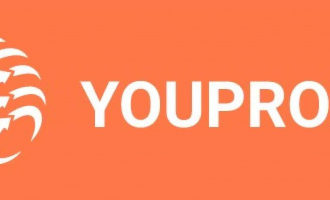Мы привыкли сидеть с браузеров без проблем и шероховатостей, но иногда случаются ситуации, когда размеренных ход событий сбивается, и перед глазами возникают неприятные ошибки отображения страниц. Решаться на радикальные меры, такие как переустановка веб-обозревателя, или, тем более, операционной системы, стоит лишь в крайнем случае.
Сегодня мы расскажем, что из себя представляет ошибка «Ваше подключение не защищено» + сделаем обзор всех возможных методов решения данной проблемы собственными силами.
- «Ваше подключение не защищено»: поиск проблемы + разбор 4 причин возникновения
- 1) С чего начать решение проблемы?
- 2) Если причина в сбое времени системы
- 3) Ваше подключение не защищено Chrome/Opera/Яндекс – настройка браузера
- А) Вариант №1. Проверка влияния расширений
- В) Вариант №2. Чистка куки и кэша
- С) Вариант №3. Восстановление настроек браузера или переустановка
- 4) Решение проблемы с некорректными настройками сетевого подключения/антивирусов/файерволов
- 5) Проверка проблем системы
- 6) Как быстро избавиться от ошибки незащищенного подключения
- Если ваше подключение не защищено на Андроиде – 9 способов решения
«Ваше подключение не защищено»: поиск проблемы + разбор 4 причин возникновения
Паниковать раньше времени не имеет смысла. Оговоренное сообщение на странице браузера предупреждает человека о потенциальной угрозе, а не указывает на ее наличие. То бишь, если человек не хочет рисковать здоровьем своей ОС, достаточно закрыть вкладку не открывшегося сайта, либо предварительно усилить безопасность личных данных. С чего начинается подготовка в решении проблемы доступа к ресурсу, поговорим далее.
1) С чего начать решение проблемы?
Если детальнее присмотреться к описанию, то внутри окна содержится несколько сообщений, и оповещение в отношении незащищенности является заглавным. Помимо рабочей области с текстом, пользователь обязан обращать внимание и на адресную строку.

Структура страницы незащищенного подключения:
- заглавная часть ошибки;
- человека ставят в известность о возможности похищения личных данных при попытке входа на текущий сайт;
- код ошибки;
- перечеркнутый красной диагональю протокол.
Подобная ошибка распространена среди браузеров под движком Chromium, а это Хром, Яндекс, Опера, Амиго, Спутник и многие другие. Учитывая популярность некоторых из перечисленных обозревателей (Chrome – это 50% рынка), актуальность решения данной проблемы крайне велика.
Важно! Ошибка распространяется только на сайтах под усиленным протоколом безопасности HTTPS. Обычный ресурс под HTTP подобной проблемы иметь не будет. Дело в сбое проверки SSL сертификата.
Проблема может возникнуть как на стороне пользователя, так и стороне сайта, хотя для гигантов IT, и проверенных годами ресурсов, подобная лажа большая редкость. Если хотите исключить вероятность возникновения проблемы на стороне владельца сайта, воспользуйтесь сервисами проверки доступности. Ниже приведен список наиболее популярных проектов для данной цели.
Где проверить сайт на доступность:
-
host-tracker.com

Сервис позволяет без регистрации проверить доступность сайта по HEAD, GET, POST, PUT, DELETE и PATCH. Для углубления анализа присутствует Ping, а также проверка наличия домена в базе DNSLB. В дополнительный функционал входит проверка корректности отклика баз данных, SNMP и мониторинг использования ресурсов сервиса. Срок действия домена и SSL идут в комплекте сверки; -
monitis.com

Коммерческий проект мониторинга доступности, предлагающий базовый функционал проверки работоспособности сайта через HTTP и HTTPS при помощи функций HEAD и GET. К дополнительным возможностям отнесем FTP, POP3, SMTP, IMAP сверки + DNS-записей и затраты времени на отклик. После триал периода стоимость каждой проверки доступности сайта составит 0.006 рубля;
-
pingup.ru

Интерфейс страницы проверки в отношении рядового пользователя крайне дружелюбен – просто вставляем адрес в соответствующую строку формы и нажимаем кнопку тестирования. Результат выдается спустя 2-5 секунд. По функционалу все стандартно – проверка командами HEAD, GET, POST + функция тестирования портов и отчетов по работе Ping.
Если предоставленные 3 варианта будут не в состоянии удовлетворить ваши требования (факт этого крайне мал), предлагаем воспользоваться альтернативными сервисами проверки работоспособности сайта — site24x7.com, uptimerobot.com и webopulsar.ru.
Если результат проверки не в пользу администрации ресурса, останется ждать исправления положения именно с его стороны. Кроме того, возникают ситуации, когда доступ к сайту ограничивается в рамках одного государства. Для обхода блокировки достаточно воспользоваться любой программой по смене IP на иностранный. VPN-сервисы/приложения – одна из самых дешевых и удобных альтернатив в этом плане.
2) Если причина в сбое времени системы
Одна из самых распространенных проблем – сбой системного времени, приводящий к ошибкам проверки сертификатов SSL. Еще в 2018 году ошибка была составляющей вопроса «ваше подключение не защищено», но в новых версиях браузеров, ошибка имеет иной формат отображения, вид которого можете узреть на картинке ниже.

Звоночком проверки именно временных рамок на устройстве послужит код ошибки — Net::ERR_CERT_DATE_INVALID. Даже если у вас старая версия браузера, и данные подаются в обобщенном виде, код ошибки присутствовать в содержании сообщения обязан.
Обратите внимание! У 20%-30% устройств, проблема сбоя времени сохраняется даже после отладки системных параметров. Причина такому поведению – разрядка CR2032 батареи, находящейся в материнской плате системника/ноутбука. В таком случае придется обращаться за помощью в сервисный центр, и после замены батареи проблема решится сама собой.
Если же у вас на руках новое устройство (не более 1.5 года), следует исправить настройки времени собственными силами. Произвести автоматическую настройку параметров или задать их вручную можно следуя инструкции ниже.
Как поменять системные настройки времени – пример на Windows 10:
- Переходим в раздел «Мой компьютер». Каждый делает это удобным для него методом – ярлык, системная папка, значок на панели инструментов или быстрый доступ. В верхней панели выбираем пункт «Открыть параметры».
- В параметрах Windows нас интересует раздел «Время и язык».
- Если система показывает ошибочное время, можно выключить и повторно включить ползунок, отвечающий за автоматическую настройку. Если ситуация не изменится, придется выставить точную дату и время самостоятельно. Для этого просто выключите автоматическую установку – активируется кнопка ручных изменений. Далее, выставьте необходимые параметры, и нажмите кнопку «Изменить».
- Готово. Перезагрузите компьютер, дабы изменения подхватили все сопутствующие программы на ПК.



В 90% случаев инструкция помогает исправить ошибку сбоя системного времени, но имеется 10%, когда оговоренный алгоритм оказывается бесполезным в силу правильного определения времени со стороны системы. По итогу, проблема возникает на ровном месте. Как быть в таком случае?
Вспомогательный алгоритм действий при ошибке незащищенного подключения:
- Выскакивает стандартная ошибка о незащищенном соединении.
- Дата и время настроены верно.
- Человек заходит в настройки времени и отматывает их на полгода назад/вперед.
- Сохраняем изменения.
- Запускаем браузер и получаем смену ошибки на временную.
- Опять переходим в раздел временных настроек, и устанавливаем теперь верную дату + время.
- Сохраняемся и перезагружаем систему.
- Открываем браузер и замечаем исчезновение проблемы.
Алгоритм тестировался только в рамках операционной системы Windows 7, потому, если есть возможность подтвердить актуальность схемы в других ОС, будем чрезмерно благодарны. О результатах проверки можете отписаться в комментариях ниже.
3) Ваше подключение не защищено Chrome/Opera/Яндекс – настройка браузера
Если код системной ошибки не относится к настройкам времени, необходимо обратиться непосредственно к браузеру. Перед проведением дальнейших действий, удостоверьтесь, что на устройстве установлена последняя версия операционной системы и веб-обозревателя. В ином случае, результативность дальнейших инструкций может снизиться.
А) Вариант №1. Проверка влияния расширений
Да, расширения в Chrome и других браузерах помогают упростить нам серфинг, но иногда разработчики программного обеспечения забывают о примитивных мерах безопасности, что приводит к блокировкам десятков сайтов, на которых те используются.
Безопасность в интернете: 10 правил + 5 схем киберпреступников
Как проверить влияние расширения на защищенность подключения:
- В качестве испытуемого, сейчас и в дальнейшем, будет пользоваться преимущественно браузером Хром. Ищем кнопку с троеточием в верхнем правом углу и выбираем раздел дополнительных инструментов.
- Далее, откроется подменю. Пользователю потребуется выбрать пункт «расширения».
- Человека перенаправляет на страницу настроек расширений. Для поддержания работоспособности браузера их наличие не обязательно, но такие программки как AdBlock и почтовый клиент – маст хев. Чтобы проверить влияние расширений на работоспособность сайтов, отключаем их все разом.
- Если ситуация с сайтами, на которых выдавалась ошибка о незащищенном подключении, изменилась, начинаем вычислять вредоносное расширение пошагово. Подключая каждое расширение в единственном числе.
- На каком приложении проблема опять себя проявит, то и стоит исключить из вашего списка используемых. Оставшиеся расширения подключаем через активацию ползунка и наслаждаемся безопасным серфингом в сети интернет.




В других браузерах также много плагинов и расширений, способных повлиять на работоспособность, потому, советуется проверять ПО сторонних разработчиков в первую очередь. Если оговорённые действия не помогли исправить проблему, двигаемся ко второму варианту.
В) Вариант №2. Чистка куки и кэша
Если проблема заключается в браузере, то с 60%-80% вероятности – это куки/кэш. У большинства пользователей отсутствует автоматическая очистка мусора. Люди могут годами не чистить историю, вплоть до переустановки системы. Скажем даже больше, – часто это и является причиной переустановок, ибо количество подхваченных вирусов начинает стремиться к сотням, если не тысячам.
Как почистить куки/кэш к гугл хром:
- Опять ищем кнопку троеточия и после нажатия перемещаемся к пункту дополнительных инструментов.
- Из выпадающего подсписка нас интересует пункт №3, отвечающий за удаление истории, куки, кэша и корректировку иных настроек браузера. Для «прохаваных» пользователей есть горячая комбинация клавиш по быстрому вызову пункта меню – Ctrl + Shift + Del.
- Пролистываем меню настроек до пункта «очистить историю». Под названием подано подробное описание того, что именно преднамерен сделать пользователь, нажимая по рассматриваемой кнопке на дисплее.
- Откроется форма удаления с 3 чекбоксами. Нам потребуются галочки во всех трех пунктах – это приведет к стиранию паролей и логинов в формах автозаполнения, потому, если забыли какую-либо информацию, скопируйте ее из соответствующего меню паролей внутри настроек браузера хром. Нажимаем «Удалить» и перезапускаем браузер.




Если ошибка о незащищенном подключении начала выскакивать только пару дней назад, во временной шкале удаления можно выбрать промежуток в неделю или даже сутки – это поможет решить проблему (если ее причина кроется в куки/кэш) и параллельно сохранить информацию с более старых ресурсов, позволив человеку не заминаться вводом логинов/паролей на десятках сайтов внутри браузера.
Как удалить куки/кэш в Яндекс Браузере:
- Ищем в правом верхнем углу кнопку из трех параллельных линий, расположенных вплотную, и нажимаем по ней. В открывшемся меню нажимаем «История» + в подменю выбираем аналогичный пункт. Получить быстрый доступ к разделу пользователь имеет возможность посредством нажатия комбинации клавиш Ctrl + H.
- В странице настроек нажимаем ссылку «Очистить историю…».
- Открывается окно удаления данных браузера. Выбираем куки + остальные параметры. Указываем промежуток «За все время» и нажимаем кнопку «Удалить».



Быстрой альтернативой по вызову окошка очистки истории браузера станет комбинация клавиш, как и у гугл хром – Ctrl + Shift + Del. Как вспомогательная альтернатива, можно воспользоваться сторонними утилитами чистки истории/данных веб-обозревателя.
Как почистить куки/кэш в Опера:
- Ищем заглавную букву «О» с меню, и в открывшемся списке выбираем раздел с настройками. Получить быстрый доступ к категории пользователь может и посредством использования комбинации горячих клавиш – Alt +P.
- В левой панели выбираем категорию безопасности. Разворачиваем меню «Дополнительно» и останавливаем выбор на пункте, отвечающем за очистку истории посещений сайтов.
- Во временном диапазоне жмем «За все время». Далее, устанавливаем галочки во всех чекбоксах + нажимаем кнопку «Удалить данные».



Как и у предыдущих двух кандидатов, в Опере работает комбинация горячих клавиш для быстрого доступа к меню очистки. Мы предоставили инструкции по удалению к топ-3 популярных браузеров Рунета. Алгоритм действий для остальных веб-обозревателей аналогичен описанным выше, потому, сложностей в реализации возникнуть не должно даже у новичков.
С) Вариант №3. Восстановление настроек браузера или переустановка
Иногда проблема решается нашим любимым методом – переустановка или сброс настроек. Да, придется возиться до часа в попытках восстановления нужных данных, установки расширений и прочего (если конечно же вы не используете синхронизацию с аккаунтом гугл). Да и обидно будет если проведенные действия также не дадут положительного результата. Потому, советуем прибегать к данному методу в самом конце пути, когда альтернативы уже не действуют.
Как восстановить настройки по умолчанию в Chrome:
- Открываем наше любимое меню настроек и выбираем соответствующий пункт почти в самом низу окошка.
- Пролистываем стандартный набор настроек к низу и нажимаем кнопку развертывания дополнительных.
- Опять листаем в самый низ и добираемся к пункту «Сброс настроек и удаление вредоносного ПО». Нас интересует первая часть раздела. Нажимаем и ждем отклика системы.
- Выскакивает простенькое диалоговое окно, в котором пользователь может подробно ознакомиться с будущими изменениями внутри браузера при использовании сброса текущих настроек к базовым. Если возражений нет, нажимаем кнопку «Сбросить настройки» и получаем на выходе чистую систему веб-обозревателя.




Удаление и переустановка браузера должны сопровождаться предварительных сохранением важных страниц во вкладках учетной записи или посредством копирования в новый текстовый документ (метод старичков, но все же). Скачать последнюю актуальную версию обозревателя можно напрямую из поисковика Google. Вбейте запрос, нажмите Enter, и перейдите по первой ссылке на официальный сайт IT-гиганта. Далее, следуйте инструкциям, и получите за 10-15 минут последнюю чистую сборку движка.
4) Решение проблемы с некорректными настройками сетевого подключения/антивирусов/файерволов
Некорректность адресов сетевого подключения – еще одна из распространённых причин возникновения ошибки «ваше подключение не защищено». Для избавления от проблемы советуется изменить провайдерские DNS-адреса на публичные.
Как поменять адрес провайдера на публичный:
- Переходим в параметры Windows и выбираем раздел, отвечающий за сеть с интернетом.
- В состоянии сети останавливаемся на настройках параметра адаптера.
- Выбираем текущее подключение и через контекстное меню ищем пункт «Свойства».
- Открывается вкладка смены DNS. Выбираем IP версии 4 и в общих настройках прописываем публичные DNS-адреса, к примеру, от того же Google. Основным будет 8.8.8.8 + альтернатива – 8.8.4.4. По аналогии можно использовать и публичные адреса от Яндекса.




Чтобы изменения вступили в силу, потребуется произвести переподключение адаптера или произвести перезагрузку операционной систему устройства. При возникновении неполадки во всех девайсах внутри беспроводной сети (если вы сидите посредством Wi-Fi), меняйте DNS в параметрах роутера.
Что еще следует учесть:
- отключите VPN, если вы таковые используете;
- измените параметры видимости. Результат подбирается опытным путем. Если выявление было выключено – включите, и наоборот;
- смените шифрование сети. Для этого переходим во «Все сети», и устанавливаем галочку возле 128 + включаем общий доступ с паролем;
- сбрасываем TCP/IP, Winsock и кэш DNS. Для этого воспользуемся командной строкой с правами администратора и по очереди вобьем в нее 3 инструкции, что показаны на рисунке ниже.



Закончив с дополнительными операциями, производим перезагрузку устройства и проверяем сайты на доступность + наличие ошибки незащищенного подключения.
Иногда проблема касается не самой системы, а ее антивируса или фаервола. С целью исключения проблемы, временно отключите функционал защитного программного обеспечения, и попытайтесь войти на заблокированные сайты повторно. Если ошибка незащищенного подключения исчезнет, проведите тонкую настройку программного обеспечения. Либо можно пойти иным путем – отключение антивируса/фаервола во время серфинга по сайтам с ошибками.
Следует понимать, что постоянно отключенный антивирус сведет защищенность вашего устройства от внешних программных захватчиков к нулю, а это отобразится на долговечности операционной системы или ее некоторых утилит.
5) Проверка проблем системы
Если человек со стабильной периодичностью не обновляет ОС, вероятность возникновения оговоренной ошибки также присутствует. Даже на старой Windows XP обязан быть установлен SP 3. Отказ от обновлений некоторыми пользователями обусловлен пиратской версией ОС, но даже так, лучше не рисковать конфиденциальностью, и, хотя бы проверять устройство антивирусом.

Если накануне возникновение проблемы, один из драйверов был обновлен, можно сделать его откат. Для более сложных ситуаций может помочь полноценный откат системы до последней точки восстановления. Как это делается мы расскажем далее на примере ОС Windows 10.
Как сделать откат системы – алгоритм действий:
- Переходим в панель управления одним из удобных способов — Windows — Pause Break, через раздел «Мой ПК», запрос в строке поиска или через меню «Пуск».
- Переключаем режим просмотра на категории.
- Жмем на раздел «Система безопасности» + пункт «Система».
- В колонке слева клацаем на пункт «Защита системы».
- Нажимаем кнопку восстановить.
- Выбираем пункт диагностики.
- Перескакиваем в дополнительные параметры.
- Выбираем восстановление системы.
- Выскакивает окно с пошаговой инструкцией, где основная работа пользователя – нажимать кнопку «Далее».
- Для отображения всех точек отката, а не только последней, необходимо установить галочку в нижней части окна. Далее, выбираем дату, когда проблем со входом на сайт не возникало, или, когда ваш браузер имел базовые настройки.
- Последующие 3 окна нажимаем кнопки «Готово», «Да» и «Перезагрузка».





Проверяем результат проделанной работы. Если все прошло как следует + причина была именно в драйверах/обновлениях операционной системы, проблемные сайты начнут запускаться в штатном режиме.
Быстрый способ попасть в раздел восстановления/отката системы до последней сохраненной точки доступа – использовать комбинацию Shift + нажатие кнопки перезагрузки.
6) Как быстро избавиться от ошибки незащищенного подключения
Если ни одно из предложенных выше решений не смогло решить проблему, можно пойти хитрым путем, и попросту отключить само сообщение об ошибке. Минус метода – отключается факт проверки сертификата SSL, а это грозит проникновением ботов-шпионов на устройство пользователя и похищение личной информации.

Дабы проделать оговорённый трюк, просто перейдите в контекстное меню ярлыка на рабочем столе браузера и в строке «Объект» добавьте –ignore-certificate-errors. Далее, нажмите кнопку применения и сохранения. Готово. Теперь браузер не побеспокоит пользователя ошибкой незащищенного подключения, но и проверки HTTPS сертификатов не будет также. Если этот нюанс вас не волнует, дерзайте.

Аналогичный результат достигается если на странице с ошибкой выбрать ссылку «Дополнительно» и нажать «Перейти на сайт(небезопасно)». Здесь пользователь отклоняет проверку сертификата только на текущем сайте, что все безопаснее полного игнора через команду к ярлыку Chrome.
Разъяснение причин возникновения ошибки и путей ее решения в браузере Chrome:
Если ваше подключение не защищено на Андроиде – 9 способов решения
Когда человек желает зайти на сайт Авито, или какой–либо другой ресурс с мобильного, у него периодически выскакивает та же ошибка, что и на настольных устройствах – «Ваше подключение не защищено». В телефонах проблема обычно решается самостоятельно, путем нескольких перезагрузок страницы, но, если ошибка настойчиво не хочет исчезать, придется немного поколдовать с настройками.
Что именно делать, мы опишем в таблице ниже.
| № | Метод | Суть | Частота ошибки (из 5 ★) |
|---|---|---|---|
| 1. | Обновление сертификата | Человеку нужно просто ждать, пока проблема не решится на стороне сайта, ибо причина может крыться в обновлении SSL-сертификата, а это занимает от пары минут до пары часов с закрытием сайта на технические работы в зависимости от ситуации. | ★★★★★ |
| 2. | Смена браузера. | Временно отойдите от любимого Chrome и попробуйте зайти на желаемый сайт с другого мобильного веб-обозревателя. Можно попытать счастья и на десктопных устройствах с Оперой, Яндексом Сафари и прочими браузерами. | ★★★ |
| 3. | Проверка интернета | Имеется в виду переподключение мобильной связи. Иногда сеть глючит по ряду субъективных причин от человека не зависящих, и, чтобы избавиться проблемы, достаточно отключить/включить пару раз точку доступа. Можно параллельно произвести и перезагрузку смартфона. | ★★★★ |
| 4. | Обновить Chrome | Для экономии трафика, многие отключают автоматические обновления приложений, потому, человек может иметь в распоряжении сильно устаревшую версию продукта (некоторые вообще никогда не обновляли мобильный софт). Перейдите в Play Market и загрузите обновление вашего браузера вручную. | ★★★ |
| 5. | Чистка истории/кэш | Внешний интерфейс мобильной версии Chrome и основной мало отличим, потому, пользователю будет достаточно перескочить в раздел истории, выставить все галочки в чекбоксах и нажать кнопку удаления. | ★★★ |
| 6. | Удаление данных по работе | Более радикальное решение, используемое как дополнение к методу №5. В настройках системы перейдите в раздел «Приложения», выберите Chrome, и нажмите кнопку «Хранилище». Нажмите кнопку «Управление местом» и сбросьте настройки до изначальных. | ★★ |
| 7. | Переустановка браузера | Удалите Chrome со всеми сопутствующими данными, а потом заново установите его из Play Маркета. Возможно, причиной ошибки стало нарушение целостности одного из рабочих файлов. Переустановка в таком случае должна помочь. | ★★ |
| 8. | Проверка на вирусы | Для этой цели можно использовать встроенный функционал Маркета – Play Защита. | ★★ |
| 9. | Дата + время | Проблема аналогичная настольной версии браузера, и решается она таким же образом. Единственное, что вероятность подобного исхода крайне мала, ибо помимо интернет-синхронизации, система смартфона синхронизируется и по мобильной сети. | ★ |
Применять методы решения проблемы с ошибкой «Ваше подключение не защищено» следует по уровню их популярности в отношении мобильного устройства. Хотя, не спешите ломать приложения и заниматься переустановками, ведь если проблема была на стороне самого сайта – будет обидно вдвойне. Может даже зайдите разок через незащищенное подключение без проверки сертификата, но не забудьте установить внешний антивирус.
Как статья?