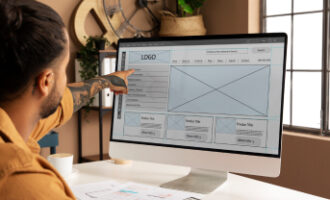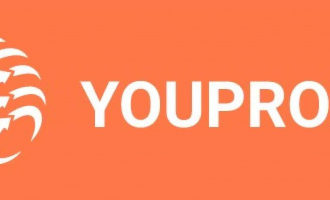Очень часто многие пользователи компьютера задаются вопросом – как восстановить поврежденный файл Word?
Например, вы печатали какой-нибудь доклад, как неожиданно произошел сбой компьютера, из-за которого документ с вашей работой оказался поврежденный или совсем утерян.
Большинство людей даже не пытаются найти решение проблемы и начинают работу заново. Но благодаря данной статье вы сможете узнать, как можно восстановить поврежденные или утерянные данные.
- Что такое поврежденный файл?
- 3 способа, как восстановить поврежденный файл Word
- Первый способ – самый простой.
- Второй способ – еще проще по восстановлению файла Word
- Третий способ восстановить поврежденную информацию.
- №1. Как восстановить поврежденную информацию с online.officerecovery.com?
- №2. Восстановление данных с помощью «Easy Word Recovery»
- Обзор бесплатного программного обеспечения по восстановлению поврежденного файла Word
- №1. Word Repair Free.
- №2. Magic Word Recovery.
- №3. RS Word Recovery.
Что такое поврежденный файл?
Документ считается поврежденным, когда в нем нарушена внутренняя структура и подверглись изменению некоторые данные.
В основном, подобные повреждения проявляются в следующем виде:
- нарушена нумерация страниц;
- текст отображается нечитаемыми знаками;
- изменена структура и форматирование;
- зависание всего компьютера во время открытия файла;
- постоянное «выбивание» из Microsoft Word в процессе работы.
Также подобные проблемы могут возникнуть и по другим причинам – ваш файл не обязательно является поврежденным. Это может быть неправильная работа самого программного обеспечения, воздействие вируса на операционную систему и т.д.
Чтобы исключить подобные варианты, проверьте, как Microsoft взаимодействует с остальными файлами.
Повреждения могут быть нанесены вследствие нескольких причин. Чаще всего это связано с ошибкой работы программного обеспечения или заражением вирусом. Далее открыть файл привычным способом не представляется возможным.
Что делать, если вы попали в такую ситуацию и вам необходимо восстановить поврежденную информацию?
3 способа, как восстановить поврежденный файл Word
Первый способ – самый простой.
Бывает так, что после запуска необходимого документа на мониторе вы видите сообщение, которое свидетельствует об ошибке.

Как мы видим, в тексте сообщения система уже предлагает несколько стандартных вариантов для решения данной проблемы.
В данном случае, чтобы открыть необходимую информацию, воспользуемся самой программой Ворд.
Запустите текстовый редактор и зайдите в пункт меню «Открыть», далее нажмите «Обзор».

В появившемся окне находите необходимый файл, который вы хотите открыть. После этого кликаете на нем один раз левой кнопкой мыши, чтобы название появилось в строке «Имя».
Рядом с данным полем есть выпадающее меню, в котором нужно выбрать значение «Восстановление текста из любого файла».
После совершения всех манипуляций нажимаете кнопку «Открыть».

Такой способ поможет восстановить поврежденные данные.
Стоит отметить, что, если документ большого объема и создавался с использованием множества разных стилей форматирования, существует возможность потери части текста.
Второй способ – еще проще по восстановлению файла Word
Если первый метод не помог решить проблему, можно воспользоваться следующим способом. Для этого выполняем такие же действия, как и в первом случае, только выбирать в выпадающем меню ничего не нужно.
Вместо этого нажимаем на стрелочку возле кнопки открыть и выбираем пункт «Открыть и восстановить».

Забудьте о размытых отпечатках, неравномерном тоне и замятиях бумаги! Лазерный принтер — это инвестиция в четкость, скорость и надежность. Он обеспечит вам кристально чистые документы, фотографии и графику, а также позволит печатать быстро и без лишних хлопот. С лазерным принтером вы забудете о постоянной замене картриджей и сможете наслаждаться безупречным качеством печати каждый день. В Компьютерном центре Алекомп можно купить широкий спектр лазерных принтеров Kyocera .
Третий способ восстановить поврежденную информацию.
По разным причинам данные на компьютере могут быть утеряны. Но не стоит паниковать, так как программа Word самостоятельно создает резервную копию. Всё, что вам нужно – просто найти её.
Для того чтобы найти необходимый файл, выполните следующие действия:
- Запустите Ворд.
- В разделе «Открыть» заходите в меню «Обзор».
- В открывшимся окне необходимо выбрать пункт «Все файлы» и найти нужный документ.
Название искомого файла может быть изменено и выглядеть как: «
Резервная копия…
».

Если такой вариант не дал результатов, можно использовать другой путь.
В меню «Пуск» на рабочем столе находите строку поиска (её местоположение зависит от операционной системы) и вписываете туда расширение данного резервного файла – «.wbk».
Скорее всего, система предоставит несколько вариантов с таким расширением, среди которых будет тот, который необходим.

Эти варианты, как восстановить поврежденный документ, не сработали? Тогда нам стоит перейти к «тяжелой артиллерии» — использованию специальных программ.
№1. Как восстановить поврежденную информацию с online.officerecovery.com?
Данный сервис уже давно зарекомендовал себя, как надежный инструмент для восстановления текстовых документов. Он очень прост в использовании и располагает понятным интерфейсом.
Несомненным плюсом данного ресурса является отсутствие необходимости в какой-либо регистрации или требований в установке дополнительного программного обеспечения на ваш компьютер.
Достаточно просто зайти на сайт, указать путь к вашей текстовой работе и нажать на кнопку «Безопасная загрузка и восстановление».

№2. Восстановление данных с помощью «Easy Word Recovery»
Программа оснащена мощными инструментами для восстановления текстовых документов с расширением .doc и .docx. Утилита проста в использование и способна вернуть прежний вид текста, который имел более 70% повреждений.
Easy Word Recovery совместима абсолютно со всеми версиями Ворда. После установки приложения на ваш компьютер, вы смело можете воспользоваться ее безграничными возможностями. В некоторых случаях существует возможность восстановления даже удаленной или утерянной информации.
Для того чтобы найти нужный вам документ, вы просто заходите во вкладку «Файл» и выбираете его из списка. Если все в порядке, то заново сохраняете его с помощью действия «Сохранить как…».
Чтобы скачать Easy Word Recovery посетите официальный сайт по ссылке: https://www.munsoft.ru/EasyWordRecovery

Обзор бесплатного программного обеспечения по восстановлению поврежденного файла Word
В интернете существует большое количество утилит, которые способны вернуть утраченную информацию.
Как восстановить поврежденный файл Word? Далее мы рассмотрим несколько утилит, способные дать ответ на данный вопрос.
№1. Word Repair Free.
Word Repair Free является одной из лучших в своем роде. Разработчики данного программного обеспечения создали сложный алгоритм, который помогает восстановить вашу текстовую работу всего в несколько кликов мыши.
Еще один важный момент состоит в том, что утилита не требует установки на компьютер.
Процесс восстановления информации проходит в несколько этапов:
-
- После запуска приложения выбираем нужный файл для его восстановления.

-
- Далее утилита анализирует утраченные данные.
- На завершающем этапе отображается информация о данных, которые подлежат восстановлению.

Единственным минусом приложения является отсутствие русскоязычного интерфейса.
№2. Magic Word Recovery.
Утилита позволяет восстанавливать не только потерянную информацию MS Word и OpenOffice, но и вернуть текстовые документы с отформатированных или нерабочих жестких дисков.
Типы поврежденных файлов, которые можно восстановить с использованием Magic Word Recovery:
- Те, что были удалены уже даже из корзины.
- Данные, которые находятся на плохо функционирующих или отформатированных носителях (жесткие диски, карты памяти, флешки, SSD диски).
- Удаленные при помощи комбинации клавиш Shift + Del.
Процесс восстановления не вызывает никаких трудностей даже у неопытных пользователей. Благодаря подсказкам встроенного помощника, работать с Magic Word Recovery весьма просто.
Достаточно выбрать носитель, на котором находится поврежденная информация и назначить метод восстановления. Далее утилита за несколько секунд производит сканирование и выдает список документов, которые требуют восстановления.
При нажатии на любой из файлов выдается предварительный просмотр:

№3. RS Word Recovery.
Данное программное обеспечение позволяет решать самые сложные проблемы с поврежденными текстовыми документами. Утилита способна восстановить не только файлы MS Word и OpenOffice, но также и PDF.
Особенностью приложения является фильтрация поврежденных файлов, т.е. после сканирования диска или носителя утилита выдаст список только той информации, которая подлежит восстановлению.

Процесс восстановления полностью автоматизирован. От вас потребуется только указать место сканирования, а все остальное приложение сделает само.
Утилита отлично взаимодействует с ОС Windows 8, 10. Кроме этого перед тем, как восстановить поврежденную информацию, у вас есть возможность воспользоваться функцией предварительного просмотра.

Обзор программы для восстановления документов Word
RS Word Recovery вы найдёте в этом ролике:
Таким образом, благодаря наличию всевозможных программ и онлайн-сервисов, потеря или случайное удаление документа не является такой страшной проблемой. Однако все эти способы не дают 100% гарантии возврата данных в целостности и сохранности.
Чтобы лишний раз не тратить свое время на то, как восстановить поврежденный файл Word, возьмите за привычку придерживаться нескольких правил при работе с документами:
- Не стоит отключать опцию «Автосохранение» в программе Ворд.
- Во время работы в текстовом редакторе старайтесь чаще сохранять свою работу в процессе написания.Это обезопасит от таких непредвиденных ситуаций как: выключение электричества, неполадки с программой и т.д.
- Используйте проверенное программное обеспечение.
- Установите на компьютер антивирус.
Как статья?